Logiciel
Sommaire
Je commence à bien connaître le logiciel de la marque : l‘assistant pour jeux vidéo de Logitech. Ici, je vais un peu vous parler du software et de ce qu’il propose. D’abord, la première chose à savoir est qu’il n’est pas obligatoire. Si vous souhaitez garder les paramètres de base, la souris est plug and play, avec ou sans Powerplay. On se retrouve donc après l’installation face à la page d’accueil où vous pouvez visualiser les produits de la marque connectés à votre ordinateur. Il faudra donc choisir sur quels périphériques vous souhaitez voir vos paramètres changer.
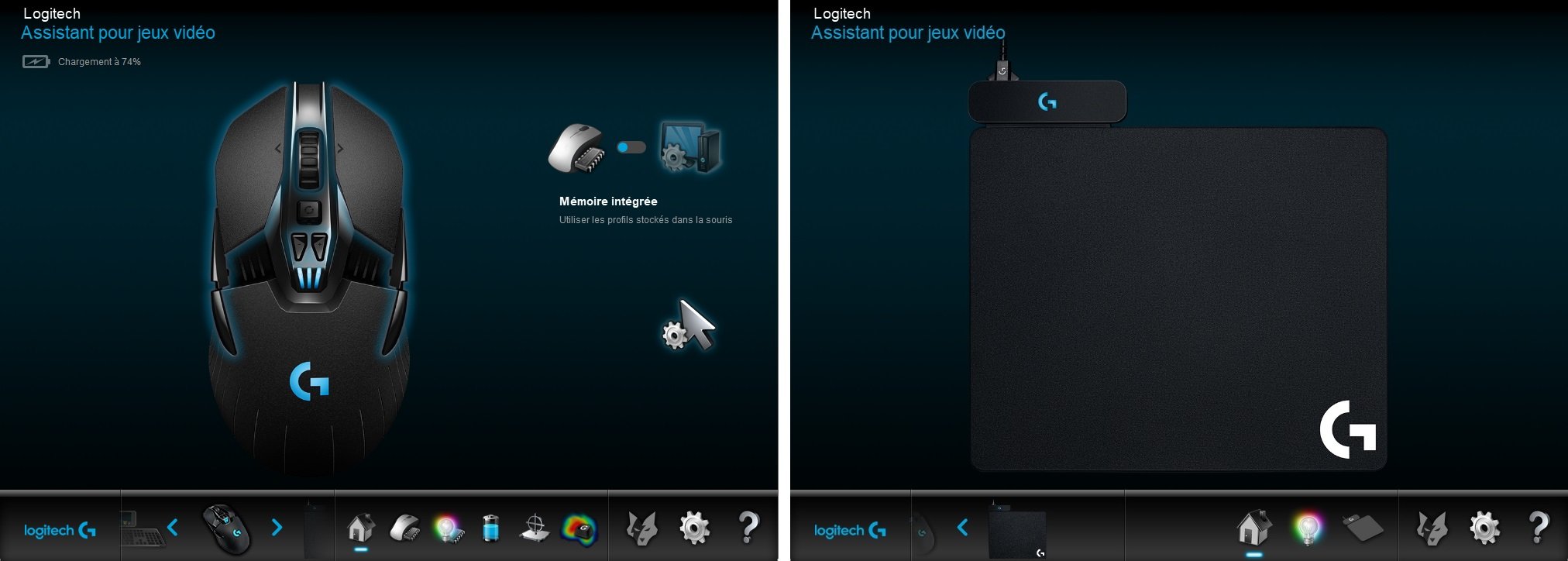
Lorsque l’on choisit la souris, on arrive donc logiquement en premier sur l’interface pour modifier les touches et les profils. Premièrement, en fonction de la configuration des touches que vous avez choisie, vous avez un onglet différent. Après avoir bien choisi, on se retrouve face à plusieurs choses intéressantes : la création et modification de profils, le choix de la sensibilité et le mapping des touches. Dans mon cas, je suis parti sur deux profils différents : un pour le gaming et un pour la bureautique.
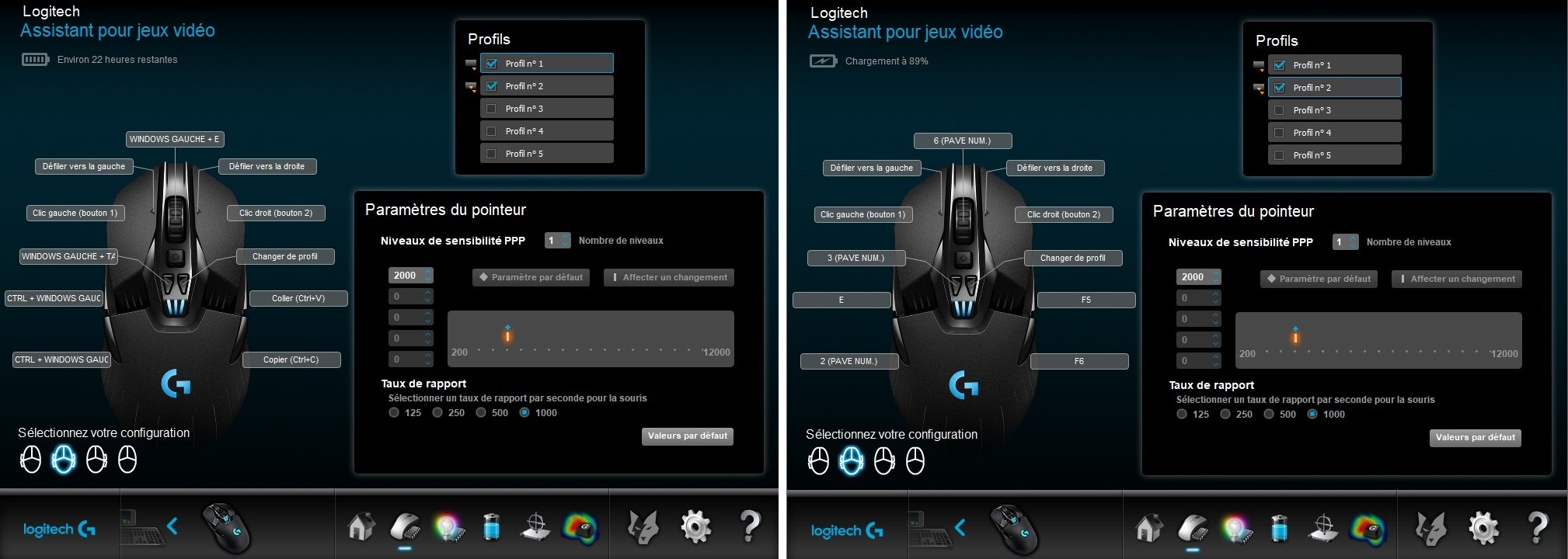
Le profil bureautique a une sensibilité réglée sur 2000 DPI et un mapping des touches bien particulier. La molette permet d’ouvrir l’explorateur de fichier quand les boutons à gauche permettent de switcher entre les bureaux virtuels de Windows 10. Les deux boutons en dessous de la molette sont programmées pour l’affichage des onglets du bureau et le changement de profil. Il s’agit là clairement d’un profil orienté productivité et que j’utilise le plus souvent.
Le profil Gaming a exactement la même sensibilité bien qu’une sensibilité aussi haute soit déconseillée pour du jeu. Par contre, le mapping des touches est complètement différent puisque celui-ci doit être adaptable en jeu. J’ai donc par exemple le bouton E pour interagir sur un des boutons du pouce parce qu’il est bien plus facile à atteindre et cela me permet de garder les doigts de la main gauche sur les touches directionnelles.
Le mapping des touches est très simple à configurer, que ce soit pour les macros ou bien les combinaisons de touches. Afin de créer un environnement optimal pour jouer et travailler, Logitech a bien compris l’utilité de faire un logiciel facilement compréhensible.
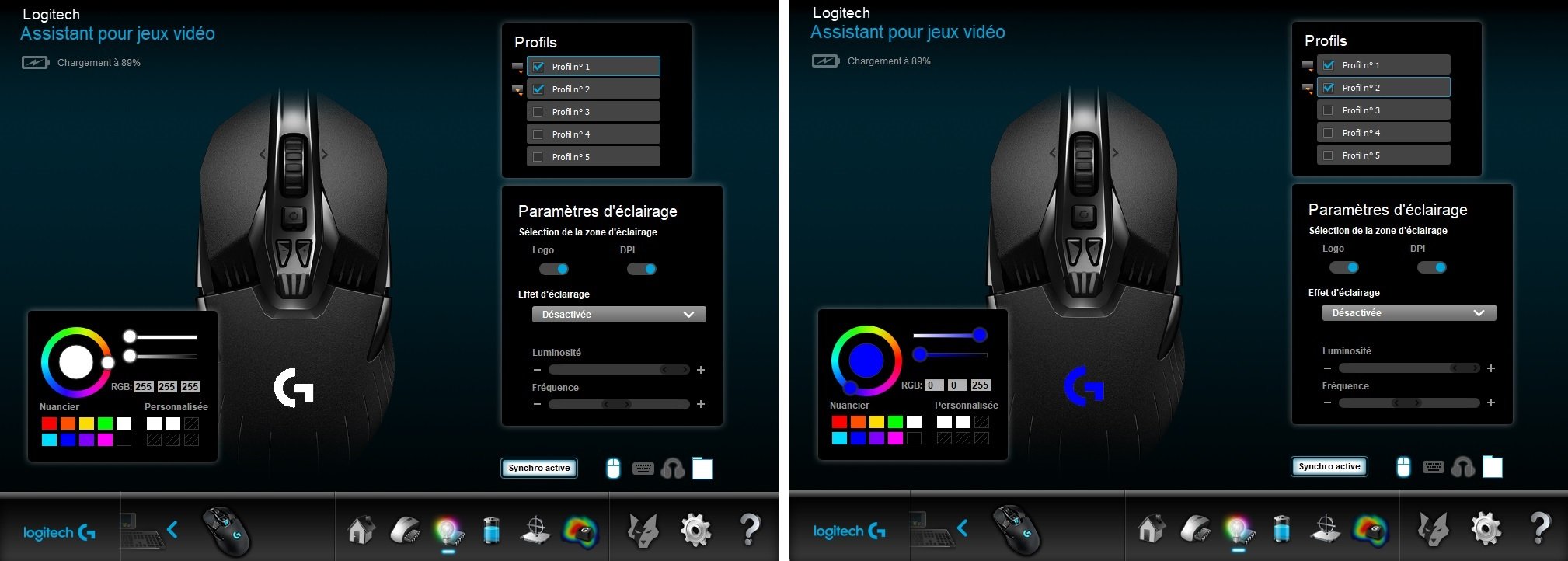
Bon, sur cette partie, je ne vais clairement pas vous faire un dessin, chaque profil dispose d’un rétro-éclairage différent pour que je puisse faire la différence rapidement. Le profil que j’utilise le plus étant celui pour la bureautique, j’ai choisi le blanc puisque mon setup est basé sur le blanc et que cela permet à la souris de mieux accorder son code couleur. J’ai choisi des couleurs fixes mais il y a également de nombreux effets disponibles que vous pouvez appliquer avec 16,8 millions de couleurs. C’est à vous de choisir ce que vous préférez !
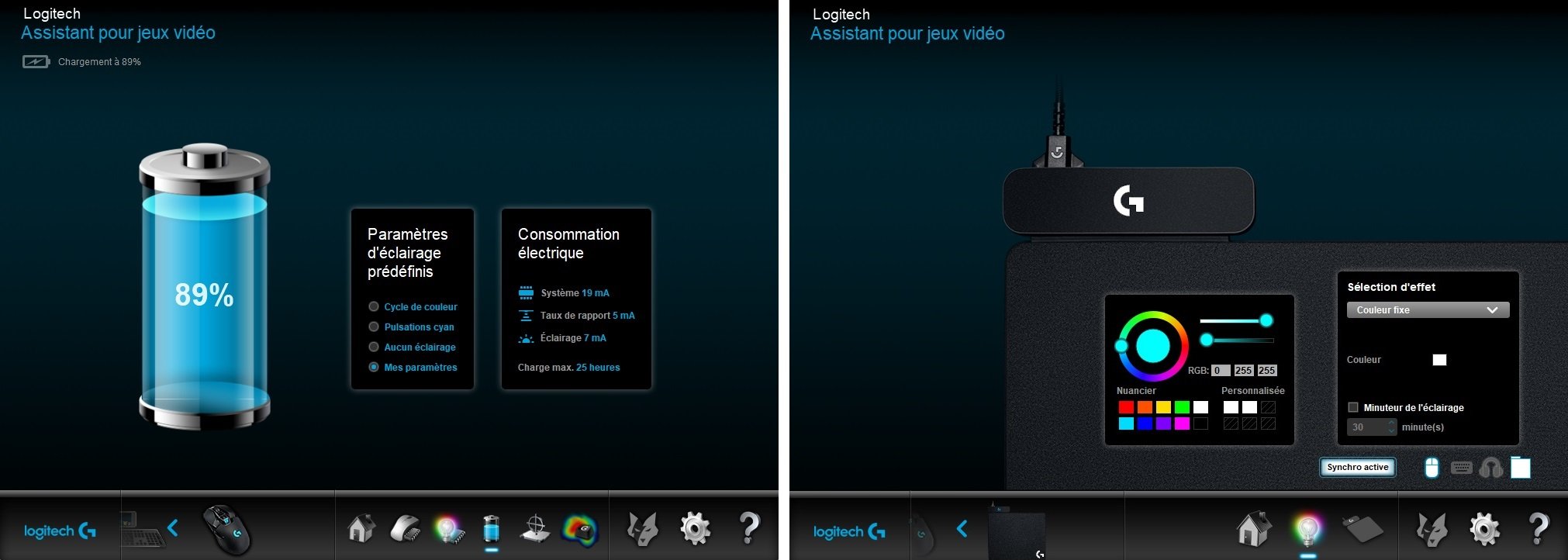
Le logiciel m’a également permis de configurer le Powerplay en mode synchronisation avec la souris pour que le rétro-éclairage de celui-ci s’ajuste en temps réel à celui de la souris. Le logiciel nous permet également de pouvoir consulter assez rapidement l’état de la batterie et de configurer certaines actions en fonction du pourcentage de la batterie. Depuis très longtemps, Logitech n’a cessé d’améliorer son outil et cela se voit puisque c’est encore le meilleur sur le marché à l’heure actuelle.



