Comment flasher le bios de votre carte mère MSI MEG X570 Godlike ?
Nous avions envie de vous proposer des petits tutos rapides concernant vos composants hardwares. Aujourd’hui, nous vous expliquons comment flasher le bios de la carte mère MSI MEG X570 Godlike. Ce tuto, ainsi que les prochains, seront en relation avec le matériel qui passe entre nos mains et que nous testons dans le cadre de nos articles.
Le flash de votre bios est quelque chose d’essentiel puisqu’il permet de corriger des bugs présents lors du lancement d’un nouveau chipset. Comme pour votre OS, il est donc important d’être à jour. Nous allons prendre aujourd’hui le cas de notre carte mère MSI MEG X570 Godlike. Celle-ci est arrivée au sein de notre labo avec un bios E7C34AMS datant du 15/06/2019. Un petit tour sur le site du constructeur pour se rendre compte que deux nouveaux bios sont disponibles. Nous choisirons bien sur le plus récent, qui dans notre cas, est la version beta 7C34v141. On retrouve souvent un commentaire qui explique les nouveautés ou correctifs supportés par ce bios. Dans le cas de ce bios, c’est la mise à jour 1.0.0.3AB de AGESA (update AMD ComboPI1.0.0.3abb).
Il existe plusieurs façons de mettre à jour votre bios : soit sous l’OS, soit via le bios, soit via une clé USB + la pression d’une touche spécifique, …. Pour notre part, c’est via le bios que nous nous tournons dans la majorité des cas. Nous reviendrons à l’occasion dans un autre tuto sur la méthode à aborder en cas d’un flashage qui aurait échoué. Maintenant que nous avons téléchargé notre bios, voyons ce que contient le fichier. On retrouve deux fichiers mais le seul qui va nous intéresser est le bios, c’est-à-dire « E7C34AMS.141 ». Il faut à présent placer ce fichier sur une clé USB et nous vous conseillons de le placer dans un répertoire dont vous aurez déterminé le nom. Dans notre cas, il se nomme 1bios.
Direction maintenant le bouton de mise sous tension de votre carte mère. Pour rappel, afin d’accéder à votre bios, il faudra appuyer de manière répétitive sur la touche « Suppr » de votre clavier. Voici ce qui nous attend lorsque nous arrivons dans le bios (étape 1). L’écran peut-être différent en fonction que vous arrivez dans la version « light » du bios ou pas. Pas de panique, en pressant F7, vous passez de l’un à l’autre. Maintenant, il est parfaitement possible de flasher à partir des deux versions. On retrouve pas mal d’informations sur cette capture mais nous n’allons pas nous étendre vu qu’il ne s’agit pas de l’objectif du jour. Direction l’onglet « M-Flash » et vous cliquez. Le bios vous informe alors que vous allez devoir redémarrer le PC afin d’accéder au logiciel de flash (étape 2). Vous pouvez remarquer en haut à droite les informations concernant le bios actuel.
La troisième étape va consister à indiquer le chemin menant au nouveau bios sur votre clé USB. Une fois fait, il vous suffit de double clic sur le bios afin de le charger.
La cinquième étape est assez simple puisque vous devrez juste valider le lancement du flash. Attention, à partir de cet instant, il ne faudra plus éteindre votre carte mère et laisser la procédure aller jusqu’à son terme. C’est une étape importante car le bios qui va être flashé apparaît en détails. Vous pouvez ainsi vous assurer qu’il s’agit bien d’un bios pour votre carte mère. Une fois cette vérification faite, c’est parti ! En général, le flash du bios prend quelques minutes et une barre permet de voir l’avancement sous forme d’un pourcentage.
Voici une photo de l’écran qui apparait lors du flash de la carte mère. Lorsque votre carte mère a été flashée, elle reboot automatiquement mais ne vous informe pas de la mise à jour du bios comme sur d’autres marques. Vous pourrez vérifier que la mise à jour a bien été effectuée soit en retournant dans le bios soit en vérifiant dans CPUz une fois dans l’OS.
Voilà, nous en avons fini avec ce second tutoriel, en espérant qu’il vous soit utile. Nous essayerons de vous en proposer de façon régulière et n’hésitez pas à nous donner des idées dans les commentaires ci-dessous. De notre côté, on vous donne rendez-vous très bientôt pour le test complet de cette MSI MEG X570 Godlike.
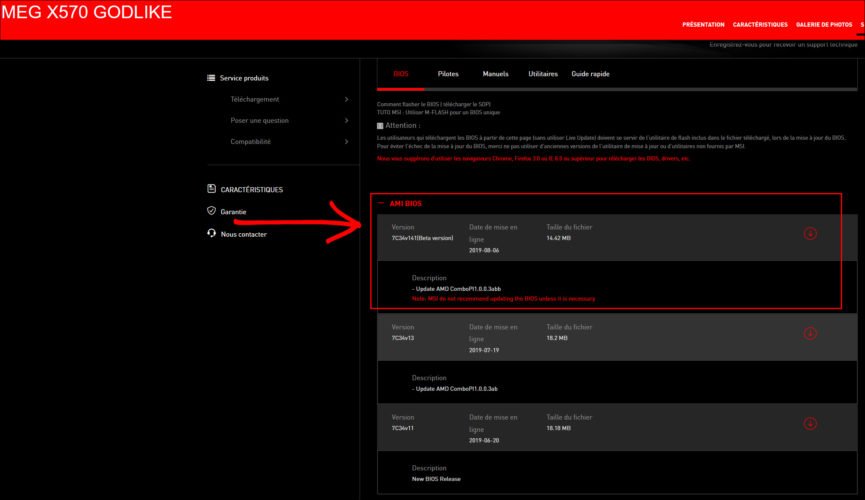
Bonjour, peut-on (ou doit-on ?) sauvegarder le BIOS d’origine avant de Flasher ? Et autre question, est-ce que le BIOS le plus récent comprend les mises à jour des versions plus âgées ?
Hello, on peut mais ce n’est pas nécessaire sauf si un as un profil avec déjà pas mal de réglages. Alors là, tu peux sauver ton profil sur une clé USB. Oui, le dernier BIOS prend en compte tous les correctifs précédents.