Comment utiliser son PC fixe en vacances ?
On a tous connu ce moment : vous êtes paisiblement allongé en train de bronzer au soleil puis, d’un coup, vous vous souvenez que vous avez oublié d’envoyer CE fichier Excel extrêmement important à votre supérieur. Et si ce n’est pas le cas, vous trouverez forcement une utilité au fait d’utiliser votre PC à distance depuis un autre PC, ou même un téléphone ! Dans tous les cas, chez Vonguru, on vous explique comment faire ! Alors, sans plus attendre commençons ce guide !
0. Conditions et matériel requis
Malheureusement, cette technique ne fonctionnera pas sur n’importe quel PC. Pour que ce guide soit applicable à votre configuration il faut :
- Avoir paramétré votre PC AVANT de partir car, vous ne pourrez pas démarrer votre PC ni accéder au bios si vous ne l’avez pas paramétré avant
- Windows 10/8/7 Pro
- Une connexion internet >100ko/s dans tous les sens sur chaque PC (celui chez vous et, celui que vous avez sur vous)
1. Dans le BIOS du PC domestique
Pour l’instant, rien de bien compliqué, cherchez l’option « Wake On Lan » / « Power on by PCIe/PCI Device » et activez-la. Passez le « Suspend mode » de votre carte mère dans l’onglet « Power » en S1.
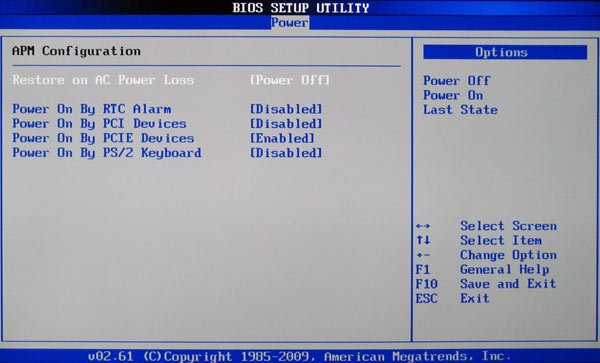
2. Configuration Windows du PC domestique
Encore une fois, rien de très dur, rendez-vous simplement dans le panneau de configuration (tapez « Panneau de configuration » dans la barre de recherche Cortana sur W10) et allez à :
Système et sécurité > Pare-feu Windows > Applications autorisées, cliquez sur « Modifier les paramètres » puis cherchez la ligne « Bureau à distance » et cochez-la dans la colonne « Privé »
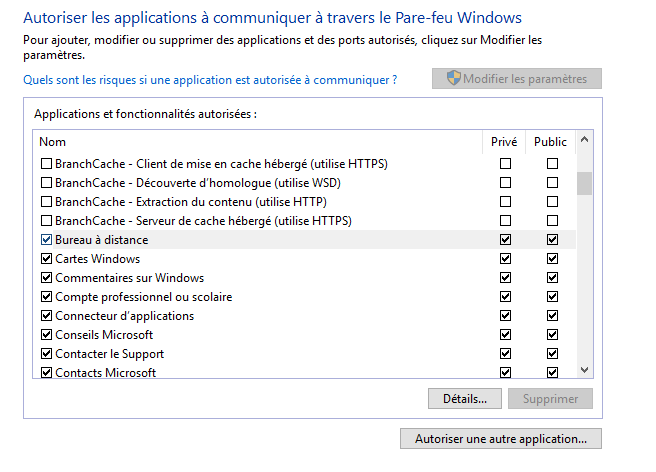
3. Configurer les ports de votre box internet
Renseignez-vous sur comment accéder au panneau de configuration des ports de votre box, cela varie en fonction des opérateurs.
Dans tous les cas et, qu’importe votre FAI, ouvrez un port en entrée et en sortie (celui que vous voulez) avec les protocoles UDP et TCP. Ce port sera utilisé pour allumer votre PC à distance. Ouvrez aussi le port 3389 en entrée et en sortie, avec les protocoles UDP et TCP également. Je ne mettrai pas de capture d’écran pour cette partie pour des raisons de sécurité mais aussi car la manipulation varie en fonction des FAI.
4. Configurer le 2e PC
Le démarrage par réseau
Dans un premier temps, installez le logiciel WakeOnLan et installez-le. Lancez-le et, après avoir appuyé sur le bouton « Ajouter », remplissez les lignes que j’ai complété dans mon exemple avec vos paramètres. Notez que le port à renseigner est celui que vous avez vous-même choisi dans l’étape 3. Par défaut, le port est 255.255.255.000, ne le changez pas. Les adresses IP et MAC sont celles du PC que vous souhaitez contrôler, pour savoir son IP, utilisez mon-ip.fr depuis le PC que vous souhaitez contrôler. Pour l’adresse mac, ouvrez l’invite de commande en tapant « cmd » dans la barre de recherche Windows. Écrivez la ligne « ipconfig /all ». L’adresse MAC est appelée «Adresse physique».
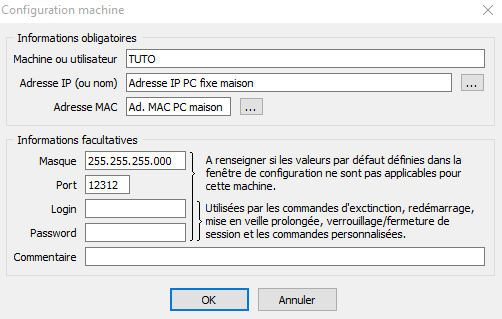
Pour vérifier si tout marche bien, éteignez le PC que vous souhaitez utiliser à distance en effectuant un clic droit sur le PC dans le logiciel WakeOnLan puis et cliquez sur « réveiller via internet ». Si tout marche bien, le PC devrait démarrer comme par magie ! Sinon, vérifiez les ports dans votre box et, faites la chasse aux fautes de frappes dans les adresses que vous avez rentrées.
Le contrôle du PC à distance
Lancez l’application du contrôle de bureau à distance, vous la trouverez dans le menu démarrer de Windows. Renseignez la ligne « ordinateur » avec l’adresse IP du PC que vous voulez contrôler et, la colonne « nom d’utilisateur » avec le nom d’utilisateur de votre session sur le PC dont vous voulez accéder à distance. Appuyez sur « connexion », le logiciel devrait vous demander le mot de passe de votre session, rentrez-le et admirez la magie de la connexion à distance !
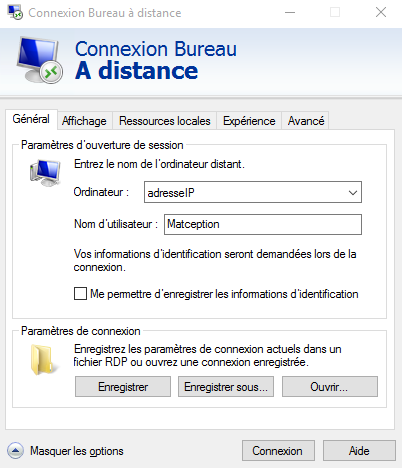
Si vous avez bien suivi ce tutoriel, tout devrait fonctionner et vous pourrez maintenant accéder à votre PC depuis n’importe où ! Notez que cette méthode est différente de TeamViewer car, l’écran du PC hôte n’est pas encodé puis streamé via Internet. Ici le rendu est effectué par le PC que vous avez entre vos mains, ce qui permet de réduire grandement la bande passante utilisée ! Et petit bonus : vous pouvez copier/coller des fichiers avec le PC à distance !
5. Et avec un smartphone ?
Il est possible de contrôler un PC à distance avec un téléphone, je vous conseille l’application RD Client pour cela. Les informations à rentrer sont identiques que sur PC, je ne vous réexpliquerai donc pas la procédure ! Pour le WakeOnLan, je vous conseille « WoL Wake on Lan Wan ». 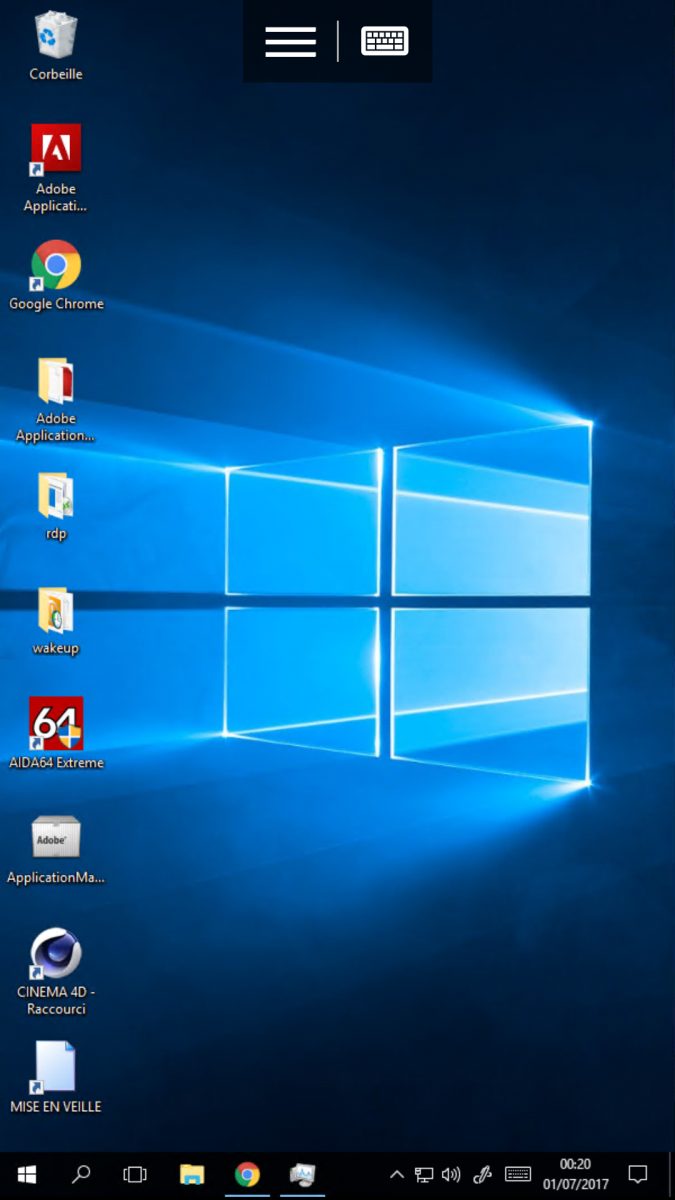
Windows 10 sur téléphone!





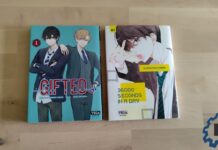
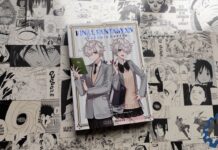
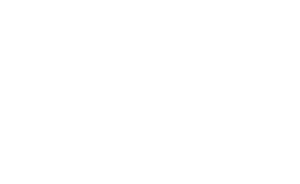
Très dangereux d’ouvrir le port 3389 sur Internet sans préciser de bien sécuriser tous les passwords des comptes du PC.
Aussi par défaut seul l’admin peut se connecter en rdp. Voir sur Google dans le cas contraire.