Comprendre l’utilisation de nos logiciels
Il me parait obligatoire de vous fournir les détails de nos différents logiciels, pour ma part je ne conçois pas un tutoriel qui n’aurait que pour but de vous faire recopier bêtement les différentes étapes, je préfère que vous puissiez comprendre ce que vous faites.
Gpu-z
Un logiciel très agréable et qui vous permettra notamment de connaitre certaines informations de votre Gpu.
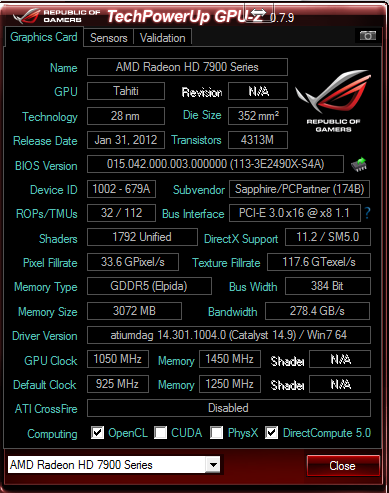
Nous allons nous concentrer sur les lignes Gpu clock et Default clock qui nous permettent de connaitre les valeurs d’origine de notre carte et celles que nous avons appliqué après Oc.
![]()
Trixx
Voilà le logiciel dont nous aurons la plus grande utilité. Nous allons, via ce soft, faire varier les différentes fréquences de notre carte graphique.
Je vais ici vous détailler les différentes options que propose trixx.
Onglet Info

Vous trouverez tout un tas d’informations assez similaires à Gpu-z, vous pouvez connaitre la version de votre bios, driver, nom du Gpu etc….
Onglet Overclocking

Sur cet onglet, nous trouverons l’intégralité des fréquences de notre carte graphique.
![]()
Cette fréquence est simplement celle de notre Gpu, la plus sympathique sans aucun doute 🙂
![]()
Voici la mémoire de notre carte graphique, encore un facteur important à ne pas sous-estimer.
![]()
Le VDDC n’est autre que la tension de notre carte graphique, jouer avec cette fréquence peut nous permettre d’obtenir un Oc plus stable. Elle joue notamment sur la température ou la consommation électrique.
![]()
Le Power Limit nous permet de jouer avec le Tdp de notre carte. Pour info le Tdp est la consommation maximale qui est imposé par les différents constructeurs. Nous allons donc pouvoir outrepasser cette limitation.
Il est important de préciser que cette option n’est en aucun cas nocive pour votre matériel.
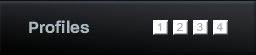
Les profiles vous permettent de sauvegarder vos différents réglages (jeux, bureautique, travail…)
Onglet Fan control
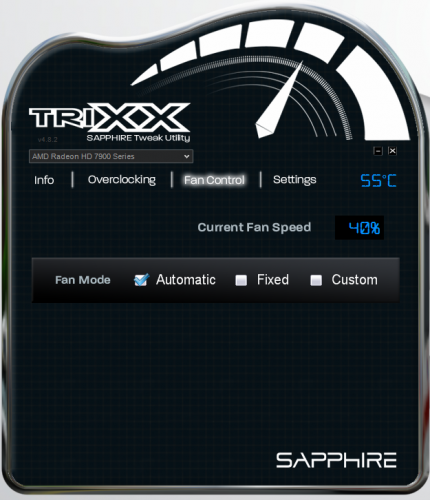
La gestion de la ventilation peut être utile en cas d’overclocking. Si nous devons faire chauffer un peu plus de le gpu autant le refroidir de la meilleur façon possible.
![]()
Le mode automatique est suffisant pour certain Oc à vous de vous adaptez en fonction de vos températures.
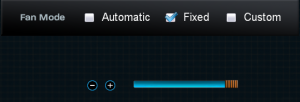
Le mode fixed permet tout simplement de choisir la vitesse de ventilation manuellement.
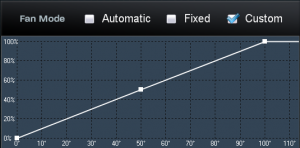
Le mode custom est un must, vous pourrez régler à votre convenance votre ventilation en fonction de la température de votre carte graphique. Très intéressant dans un usage gaming par exemple.
Onglet Settings
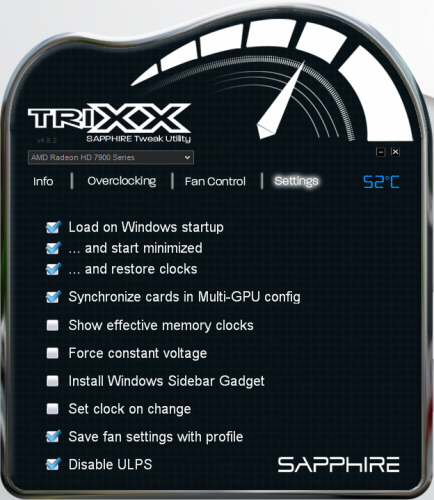
Le settings va nous permettre de gérer les options de démarrage, synchronisation gpu etc…
![]()
Cette option est utile en cas de crossfire ou sli, elle permet de synchroniser plusieurs Gpu.
![]()
N’oubliez pas de sauvegarder vos réglages de ventilation avec votre profile.
![]()
Désactiver ULPS est obligatoire lors d’un overclocking, cette option permet une économie d’énergie et donc non adapté à nos besoins.



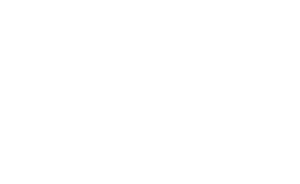
Est pour les GPU avec Boost ? Pour up 50 par 50 on prend en compte la fréquence de base ou la boosté ?
Oui vince,
pour faire simple si ton gpu à des fréquences boost c’est que ces fréquences sont atteignables sans soucis particulier, tu peux donc de base régler ton oc sur celui du boost et ensuite continuer à le travailler en douceur 🙂
Yop’ quand je lance trixx, j’ai un message d’erreur qu’aucune carte graphique compatible n’a été trouvé, j’ai une NVIDIA GeForce 405 ( Vous comprenez l’envie de vouloir overclocker cette *bip* ). Si vous aviez une solution …
Bonjour Kusano,
Trixx n’est pas compatible avec les Gpu Nvidia, il vous faut utiliser Msi Afterburner par exemple.