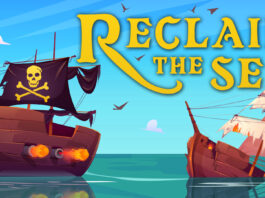Suite au précédent article, à savoir « Jouer sous Linux », nous vous proposons un petit tutoriel pour apprendre à installer et configurer correctement votre nouveau système basé sur un noyau Linux. Pour ce faire, nous allons réaliser l’ensemble de nos actions sur une machine basée Debian, c’est-à-dire, utilisant les dépôts Apt, mais je vous conseille pour commencer d’utiliser Ubuntu ou encore Elementary Os, qui sont des systèmes plus simples d’utilisation.

Avant toute chose, je vous conseille de ne pas installer directement votre OS sur votre disque dur, mais plutôt de tester celui-ci sur une vieille machine qui traine dans un coin (si vous possédez ça), ou en virtualisation sur votre Windows.
Pour les novices, la virtualisation est un procédé qui permet de faire tourner un système d’exploitation dans un autre. Si on en parle ici pour des systèmes à usage multiples, il faut aussi savoir que faire du rétro-gaming sur PC inclut très souvent la virtualisation avec l’utilisation d’émulateurs de consoles. Pour Windows, il existe Virtual Box, qui vous permettra de faire vos tests et ne prendra que peu de place sur votre disque dur (réversible bien entendu).
[divider]La notion du ROOT – Super Utilisateur[/divider]
 On commence rapidement avec la notion la plus importante de Linux, qui le distingue beaucoup de Windows : la séparation
On commence rapidement avec la notion la plus importante de Linux, qui le distingue beaucoup de Windows : la séparation des pouvoirs de l’utilisateur et du super-utilisateur. Le super-utilisateur est le compte qui est autorisé à installer les logiciels et effectuer des mises à jour.
Ce compte est configuré à l’installation de votre système, et je vous conseille de ne pas rentrer le même mot de passe que votre compte utilisateur, ce qui présente en soi une faille de sécurité. La différenciation se fait de manière simple : chaque interaction qui peut changer des configurations, ou installer un programme, ou modifier un fichier un peu important fera apparaitre tout simplement une fenêtre qui vous demandera votre mot de passe Root. Notez que c’est un peu plus secure que de simplement appuyer sur le bouton oui sous Windows (configuration la plus présente, même si on peut configurer son Windows de la même manière, cela reste intégré par défaut sous Linux, é cé sa ké bon).
[divider]Principe des dépôts Apt[/divider]
Les dépôts Apt ou aptitude sont pour moi ce qui fait la grande force d’une distribution Linux comme Debian ou  Ubuntu. Ceux-ci sont des sources logiciels qui permettent de centraliser et faciliter l’installation de logiciels et de mises à jour. Il existe deux manières d’utiliser ces fameux dépôts. Une première qui utilise un gestionnaire de paquets ( sur Ubuntu –> software center ). Facile d’utilisation, il suffit d’ouvrir ce fameux gestionnaire de paquets afin de chercher le logiciel voulu, de cliquer sur installer, et d’attendre. La seconde utilise la plus grande frayeur du grand public : le terminal. Le terminal est ce qui compose le plus grand argument du non passage vers Linux. On compare d’ailleurs le terminal Linux à celui vu dans les films Matrix, qui effraie les utilisateurs lambdas et attire les hackers (mais pas que). Pour ceux qui vont lire, l’utilisation est vraiment simple, puisqu’il suffit de retenir quelques mots pour installer des logiciels et faire des mises à jour. Nous verrons dans une autre partie comment faire.
Ubuntu. Ceux-ci sont des sources logiciels qui permettent de centraliser et faciliter l’installation de logiciels et de mises à jour. Il existe deux manières d’utiliser ces fameux dépôts. Une première qui utilise un gestionnaire de paquets ( sur Ubuntu –> software center ). Facile d’utilisation, il suffit d’ouvrir ce fameux gestionnaire de paquets afin de chercher le logiciel voulu, de cliquer sur installer, et d’attendre. La seconde utilise la plus grande frayeur du grand public : le terminal. Le terminal est ce qui compose le plus grand argument du non passage vers Linux. On compare d’ailleurs le terminal Linux à celui vu dans les films Matrix, qui effraie les utilisateurs lambdas et attire les hackers (mais pas que). Pour ceux qui vont lire, l’utilisation est vraiment simple, puisqu’il suffit de retenir quelques mots pour installer des logiciels et faire des mises à jour. Nous verrons dans une autre partie comment faire.
[divider]Choisir l’interface graphique[/divider]
Comme déjà dit dans l’article précédent, il est possible sur la quasi-totalité des OS Linux d’installer, de configurer et  de customiser l’interface graphique. Celle-ci ne s’arrête pas qu’au look, puisque chacune d’elle possède des logiciels associés parfois différents (lecteur multimédia, logiciel de mail, etc …), mais l’ensemble des logiciels sont disponibles à l’installation. Le plus important évidemment est de prendre une interface qui vous fait envie et qui vous parle. Look à part, voici un petit tableau qui permet de donner quelques informations sur chacun des environnements. Je rappelle tout de même que l’on peut installer presque toutes les interfaces graphiques sur un système. Il faut cependant faire attention avec KDE, qui est un peu moins compatible avec ses compères que les autres. Je vous conseille tout de même d’installer votre interface par défaut et de ne plus y toucher, pour ne pas alourdir votre système. Pour les fans de l’interface des Mac (c’est votre droit), je vous conseille de chercher Elementary OS, ou encore de MacBuntu, une modification d’interface. On peut tout faire avec Linux !
de customiser l’interface graphique. Celle-ci ne s’arrête pas qu’au look, puisque chacune d’elle possède des logiciels associés parfois différents (lecteur multimédia, logiciel de mail, etc …), mais l’ensemble des logiciels sont disponibles à l’installation. Le plus important évidemment est de prendre une interface qui vous fait envie et qui vous parle. Look à part, voici un petit tableau qui permet de donner quelques informations sur chacun des environnements. Je rappelle tout de même que l’on peut installer presque toutes les interfaces graphiques sur un système. Il faut cependant faire attention avec KDE, qui est un peu moins compatible avec ses compères que les autres. Je vous conseille tout de même d’installer votre interface par défaut et de ne plus y toucher, pour ne pas alourdir votre système. Pour les fans de l’interface des Mac (c’est votre droit), je vous conseille de chercher Elementary OS, ou encore de MacBuntu, une modification d’interface. On peut tout faire avec Linux !
[divider] La divine installation [/divider]

Avant d’effectuer les commandes et se prendre pour de puissants hackers, il nous faut différencier deux mots qu’il vous faudra entrer pour passer en Root et faire vos installations : SU vs SUDO.
Pour parler simplement, Debian utilise par défaut SU, et Ubuntu utilise par défaut SUDO.
Taper SU dans le terminal demandera votre mot de passe, qui une fois renseigné, vous donnera les pleins pouvoirs.
SUDO est à entrer juste avant votre commande d’installation, et donne les droits Root pour la commande qui suit, mais pas l’accès au compte Root. Si vous n’avez pas compris, je vous propose de lire une explication plus complète.
[alert type=white ]ATTENTION
Tout ce qui suit va être réalisé sur le terminal. L’interface graphique de votre système fait également tout ça. L’idée à retenir est qu’il peut être amusant et instructif de faire ça par le terminal pour se rendre compte une bonne fois pour toute que Linux n’est pas aussi compliqué qu’on le croit.[/alert]
À partir de maintenant, nous supposons que votre Linux est installé. Cherchez le terminal dans le menu de votre Linux, ou appuyez sur Control+ALT+T (raccourci disponible sur la plupart des environnements graphiques).
| Ubuntu | Debian |
| sudo apt-get update
*entrez votre mdp root* sudo apt-get upgrade sudo apt-get dist-upgrade |
su
*entrez votre mdp root* apt-get update apt-get upgrade apt-get dist-upgrade |
Expliquons en détail ce que l’on vient de faire.
Nous commençons par passer en Root, afin d’avoir les droits de super-utilisateur.
La commande update permet en quelque sorte de comparer la source logicielle de votre installation à celle d’un serveur, afin de modifier la liste des logiciels et mises à jours disponibles. On peut la penser comme un recensement.
Les commandes upgrade et dist-upgrade permettent de faire vos mises à jour. Il faut cependant comprendre que si la finalité est la même, il y a une légère différence entre les deux :
La commande dist-upgrade effectue la fonction upgrade en y ajoutant une gestion intelligente des changements de dépendances dans les nouvelles versions des paquets ; apt-get possède un système « intelligent » de résolution des conflits et il essaye, quand c’est nécessaire, de mettre à niveau les paquets les plus importants aux dépens des paquets les moins importants. Le fichier /etc/apt/sources.list contient une liste de sources où récupérer les paquets désirés. Voyez aussi apt_preferences(5) pour un mécanisme d’annulation des paramètres d’un simple paquet.
Ce qu’il faut comprendre, c’est que upgrade ne va pas tout mettre à jour sur votre système, et qu’il faudra passer la commande dist-upgrade pour que l’ensemble des mises à jour soit installées.
Cette partie étant faite, attaquons-nous au plus intéressant : Steam. La manière de faire est la même pour l’ensemble des logiciels disponibles dans les sources, et est extrêmement simple. Nous avons vu que pour utiliser les sources, il nous fallait entrer la commande «apt-get». Puisque nous souhaitons installer un logiciel, nous allons ajouter «install» juste après (jusque là, je pense que tout est logique), et étant donné que le logiciel qui nous intéresse ici est Steam, nous allons ajouter …. «steam». Oui c’est aussi simple que ça. Donc le résultat donne tout simplement :

et pour debian ( faites su pour repasser root si c’est une nouvelle instance de terminal ) :
apt-get install steam
Et voilà, c’est fait ! Et l’installation de steam aura pris … du temps de recherche en moins. Juste les 30 secondes pour taper les commandes, puis l’installation qui se fait de manière automatique. Pour l’utilisation, c’est pareil que sous Windows, il est ajouté dans la section Jeux/Gaming du menu principal (ou alors dans le Terminal, tapez steam, ça va aussi vite), on clique dessus, et ça s’ouvre exactement de la même façon.
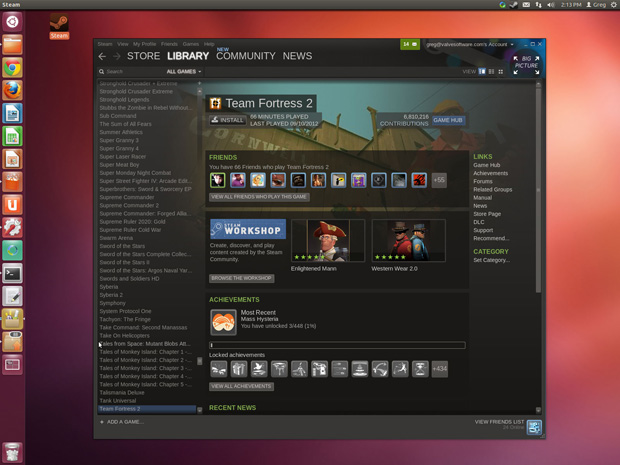
Il ne vous reste plus qu’à voir si ça vous plaît, de l’installer sur votre machine principale, et à fouiller dans la bibliothèque Steam pour voir quels jeux sont disponibles nativement.
J’espère que cet article vous a plu, n’hésitez pas à poser vos questions en commentaire !